Работа с документами на ПК
Ви можете отримати або уточнити свої базові знання з комп'ютерної грамотності тут: Базовая Компьютерная Грамотность — youtube.com
Общие сведения
| Организация файлов - порядок в работе | |
|---|---|
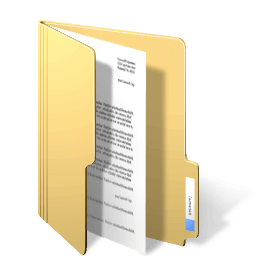 | Организация файлов на компьютере – не только один из самых простых, но и самых недооцененных аспектов организации работы. Если вам кажется, что на вашем компьютере все в порядке, протестируйте себя: попробуйте найти документы, которыми пользуетесь чаще всего, без помощи Windows Search. Если не получилось – вы просто обязаны разобраться с документами. О том как это сделать, рассказывается этой в статье. В качестве ОС предполагаем Windows. |
Что такое файл?
Файл — это именованная область данных на носителе информации, используемая как базовый объект взаимодействия с данными в операционных системах. Вот некоторые ключевые характеристики файлов:
- Имя файла : уникальное имя, которое идентифицирует файл. Например, “document.txt” или “photo.jpg”.
- Расширение имени файла : часть имени файла после последней точки. Оно указывает на тип данных, хранящихся в файле. Например, “.txt” для текстовых файлов или “.jpg” для изображений.
- Размер файла : количество данных, содержащихся в файле, измеряемое в байтах, килобайтах, мегабайтах и т. д.
- Время : файлы имеют атрибуты времени, такие как дата создания, последнего изменения и последнего доступа.
- Права доступа : файлы могут иметь различные уровни доступа (чтение, запись, выполнение) для пользователей и групп.
- Типы файлов : существуют разные типы файлов, такие как текстовые файлы, изображения, аудио, видео, исполняемые файлы (программы) и многие другие.
Важно отметить, что файлы могут храниться на жестких дисках, флеш-накопителях, в облаке или на других носителях информации. Они служат основой для работы с данными в компьютерных системах. Если у вас есть еще какие-либо вопросы, не стесняйтесь спрашивать!
Несколько простых правил хранения
Не размещайте файлы на рабочем столе
На рабочем столе должны быть только рабочие ярлыки. В очень редких исключениях можете оставить текстовый файл, если пользуетесь им регулярно.
Если у вас личный компьютер, то предпочтительнее хранить документы не на системном диске, а на отдельном логическом диске. Если это рабочий компьютер на фирме, то согласуйте это с ИТ-администратором, который определяет политику по сохранности документов на фирме.
Привыкайте мыслить иерархично
Такой тип мышления требует уроков мастерства. Нужно время, чтобы привыкнуть. Но если вы хотите работать с файлами и документами эффективно, придется научиться.
Есть 3 основные разделения по иерархии: вверх, вниз и в сторону. Например, зайдите на большинство сайтов и перед вами предстанет информация, которая структурирована иерархично: разделы и подразделы сайта, категории предлагаемых продуктов и услуг и т.д.
Создайте свою иерархию документов
На выбранном вами рабочем диске создайте корневую папку для ваших документов, а в ней подпапки в соответствии с вашей иерархией документов. При создании иерархии учитывайте возможность удобства архивации папок как отдельно по направлениям, так и всех документов в целом.
Майкрософт рекомендует хранить документы в папке "Мои документы". Обычно ее и предлагают по умолчанию приложения, у каждого из которого своя подпапка. Если у вас всего один диск, то это также будет хорошим решением.
Также при создании иерархии документов рекомендуется учитывать такие общие характеристики:
- личные документы, которые можно разделить согласно сфер вашей личной жизни, например, финансы, здоровье, образование, отдых и т.д.
- деловые документы, организация которых во многом будет зависит от вашей профессии.
- временной период в соответствующих разделах вашей иерархии, если документов соответствующего раздела достаточно много. Например, имена подкаталогов могут быть соответствовать шаблонам, ГГГГ, ГГГГ-ММ или эти шаблоны могут добавляться к именам таких разделов.
- критичность документов по безопасности. Например, при архивации папки с такими документами будет осуществляться их шифрование перед помещением их на другие носители, в том числе облачные.
Создавайте архивные копии документов
Всегда наступает тот день, когда вы не сможете получить доступ к вашим документам из-за порчи рабочего носителя по разным причинам, если не выполнялась их архивация вами или ИТ-администратором в офисе на другие физические носители.
Архивация документов может осуществляться в составе полной архивации операционной системы или отдельно с какой-то вами установленной периодичностью, которая зависит от ценности этих документов для вас и, возможности и цены их восстановления.
Для архивации системы и данных в современных операционных системах есть достаточно инструментов, но можно воспользоваться и дополнительными средствами. Примеры вариантов архивации:
- средство «Резервное копирование и восстановление»
- создание зеркала папок с документами на другом физическом носителе и синхронизация при помощи утилиты robocopy.exe с требуемой периодичностью, не чаще 1 раза в сутки, определив задачу в Планировщике заданий
- подключение к облачному хранилищу, например, Microsoft OneDrive, которое одно из самых надежных и бесплатно предоставляется место до 5 ГБ. Установите программу OneDrive, задав каталог синхронизации на отдельном логическом диске от системного. Создайте в этом каталоге похожую иерархию файлов как в основном рабочем каталоге документов. По мере потребности копируйте необходимые документы в соответствующий каталог OneDrive. Такие документы в фоновом режиме будут копироваться в облачное хранилище и с другого устройства через веб-браузер вы будете иметь доступ к этим документам. Также если вы на другом компьютере возьмете документ с OneDrive, отредактируете его и поместите вновь в хранилище OneDrive или добавите другой, то на основном рабочем компьютере в каталоге OneDrive вы сможете работать с такими документами после синхронизации.
- по мере необходимости можно вручную архивировать отдельные папки ваших документов при помощи обычных архиваторов, например, 7-Zip или PiaZip. Рекомендуется к имени архива добавлять метку времени по шаблону ИМЯ_АРХИВА.ГГММДДx, где ГГ год, ММ месяц, ДД день, x - последовательная буква английского алфавита для архива за указанный день. Расширение зависит от выбранного формата архива. Файл архива следует переместить или скопировать на отдельный физический носитель.
Создавайте архивные копии данных программ
Во многих программах есть данные, которые организованы как базы данных в своем формате. Например, к таким программам относятся почтовые клиенты, M.E.Doc, ArtZvit, 1C. В них предусмотрены собственные механизмы архивирования данных и восстановления. Пользуйтесь этими внутренними инструментами, так как обычно программы создают архивы в переносимом формате, то есть такой архив может быть восстановлен в этой же программе, но более новой версии, хотя формат данных в этой новой версии уже изменился.
Понятие о пути к файлу в Windows
Обратиться к файлу, находящемуся не в текущем каталоге, можно напрямую, используя путь к нему.
Путь к файлу — это последовательность из имён каталогов или символов .., разделённых символом \ (обратный слэш), задающий маршрут от текущего или корневого каталога к тому, в котором находится нужный файл. Путь, начинающийся с \, воспринимается компьютером как путь от корневого каталога. Каждое имя каталога, указанное в пути, соответствует входу в каталог с этим именем. Символ .. обозначает переход в родительский каталог. Путь к файлу от корневого каталога называют абсолютным путём, а от текущего — относительным путём.
Путь к каталогу файла и имя файла, разделённые «\», перед которыми указано имя диска, представляет собой полное имя файла. Если имя диска опущено, подразумевается текущий дисковод.
Имя диска представляет собой латинскую букву алфавита и отделяется от остальной части пути символом :. Обычно имя системного диска C.
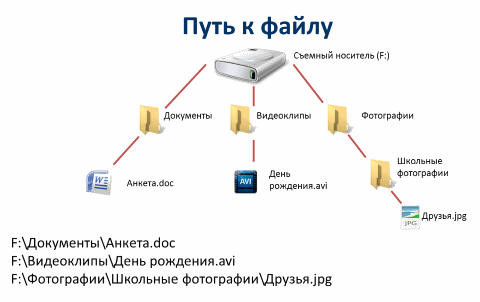
Понятие о типе файла
Тип документа (основной формат) в Windows определяется по основному расширению к имени файла: последовательности символов, добавляемых к имени файла после последней точки. Это один из распространённых способов, с помощью которых пользователь или программное обеспечение компьютера может определить тип данных, хранящихся в файле.
При клике на документе, который находится на Вашем компьютере, Windows ищет программу по умолчанию, которая связана с данным типом документа, запускает ее и указывает программе на этот документ, а уже ассоциированная программа открывает указанный документ.
На компьютере может быть установлено несколько программ, работающих с одним и тем же типом документа. Если необходимо открыть документ в программе не по умолчанию, то в контекстном меню файла документа (по клику правой клавишей мыши) необходимо указать такую программу через Открыть с помощью ….